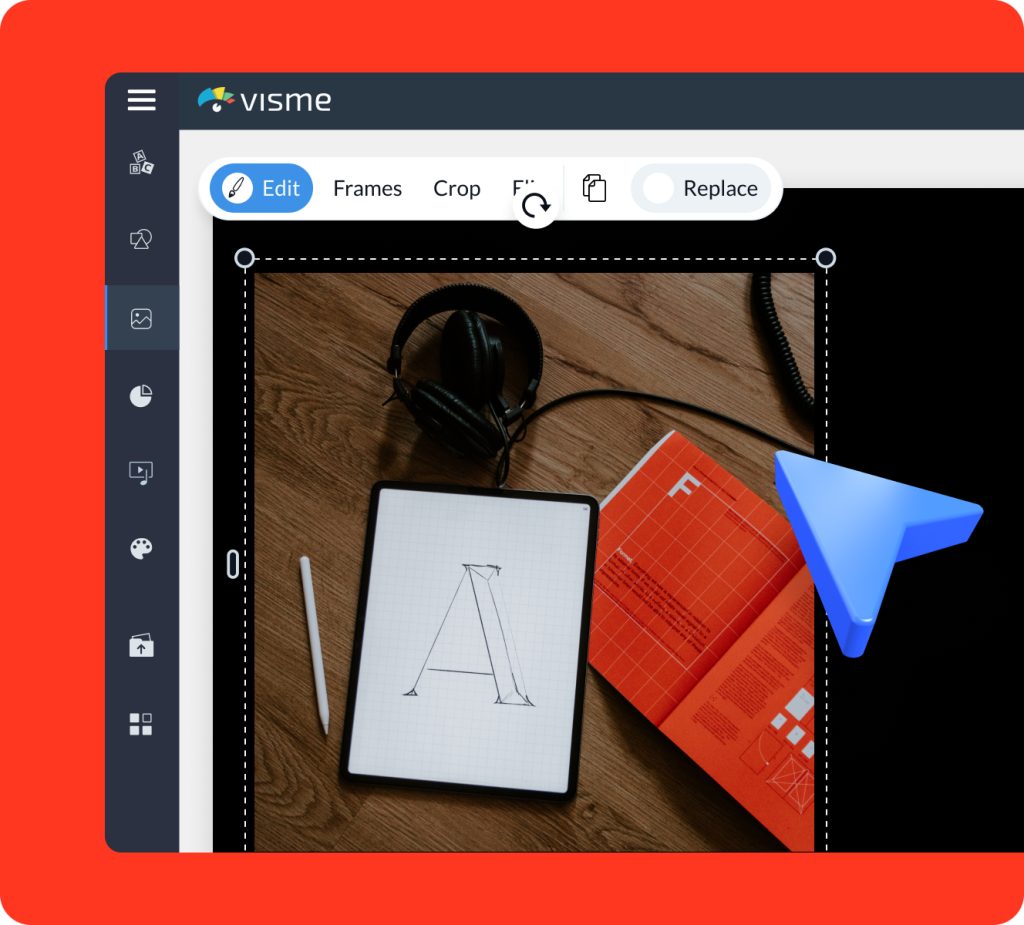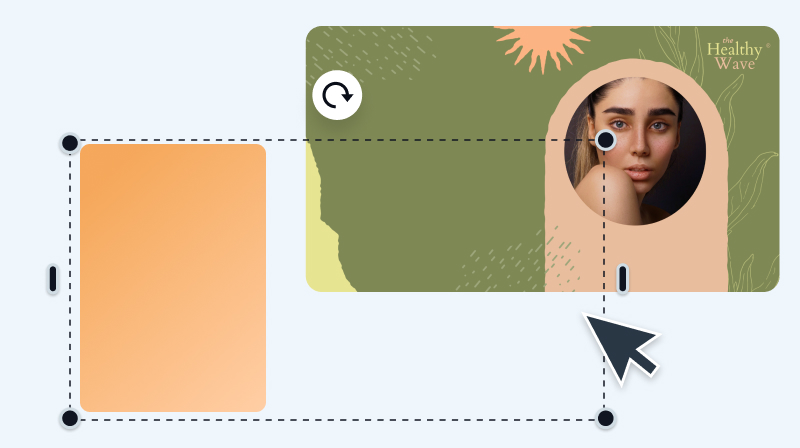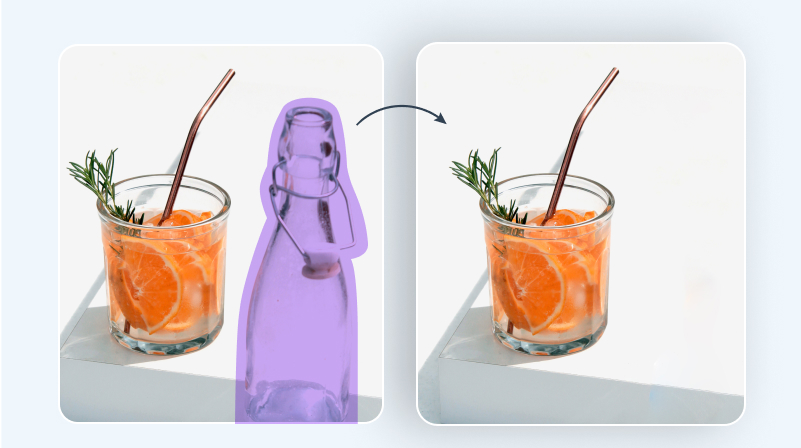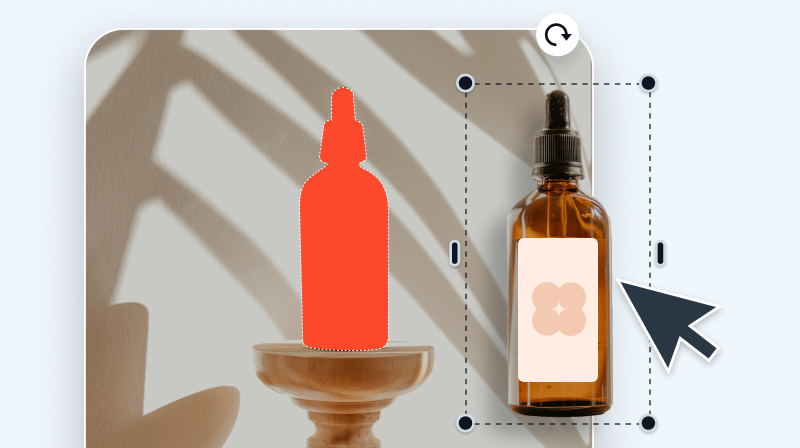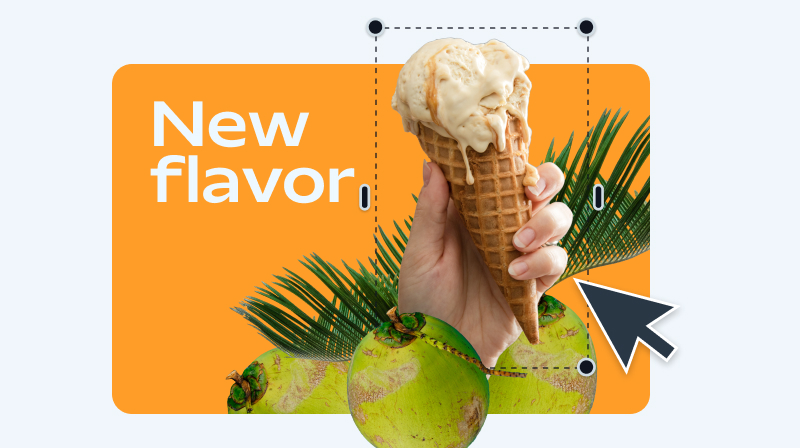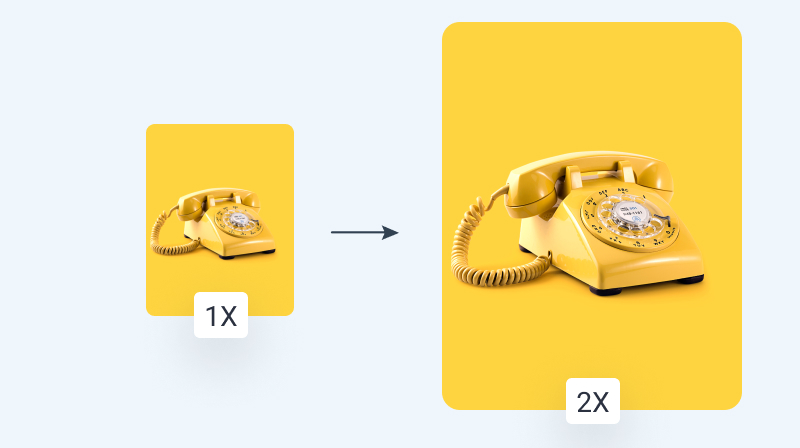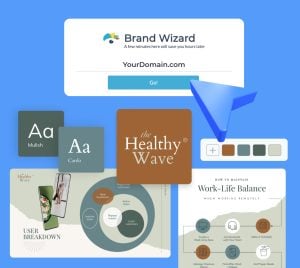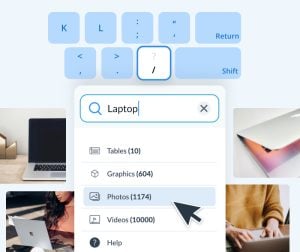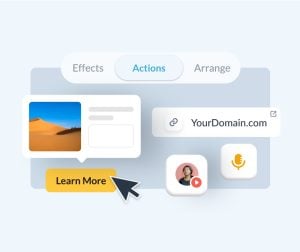Edit, touch up, unblur and upscale images with AI TouchUp Tools
- Unblur and upscale images that are too blurry or small.
- Erase and replace objects in images to create different scenes.
- Remove unwanted backgrounds with one click.
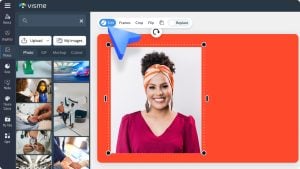
Chosen by brands large and small
Customer Satisfaction 98%+
Used by 27.5 million users



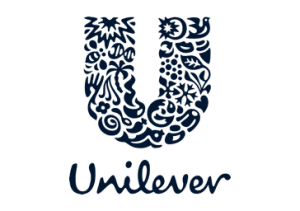


How it works
Edit up your images in 4 simple steps with AI TouchUp Tools
Tap into the power of AI to touch up and edit any image on your canvas. Available inside any project, old or new, AI TouchUp Tools can remove backgrounds and erase or replace objects inside your images. Plus, you can deblur and upscale entire images. Follow these steps:
- Log in to your Visme account and open a new or existing Visme project. Navigate to the slide, section or page where the image you want to edit is located.
- Select the image you want to touch up and click Edit on the top left bar. A window will appear on the left with the TouchUp tools at the very top. Choose the tool you want and continue the process.
- For the background remover, select the image and click on the background to remove it. To upscale or unblur, click the tool (the image must be selected first). To erase and replace, select the option to erase or replace and then select the object on the image.
- Finish up your design by checking the alignment and the composition. Proofread all the content and download or share your project with a live Visme link that anyone can view on any device.
Erase and Replace objects that you don’t want in your photos
With the Erase option, the AI quickly removes the selected element. The Replace feature changes the object for something else of your choosing.
Use the Background Remover to create cutouts
Easily remove the background from any image and create a cutout to place over another background. For best results, choose an image with contrasting colors.
Unblur low-quality, smudged or pixelated images
Is your image pixelated or blurry and you have no other versions? Use the unblur TouchUp tool to unblur the image and make it look crisper.
Upscale images without losing visual quality
Do you need the same image in a larger dimension but don’t want to lose image quality? Use the Upscaler to increase the image size without losing sharpness.
To create a cutout of any object and use it however you like, on another background color, or over another image.
To remove unwanted objects like products from competing brands, or elements that shouldn’t be there.
To deblur a client’s legacy image that doesn’t have a higher quality version.
To switch out an outdated product for its newer packaging without having to reshoot everything.
To create an image that doesn’t exist by combining the TouchUp Tools.
To resize an image that’s too small and needs to be larger without losing quality.
The Brand Wizard
The AI-based Visme Brand Wizard generates your brand fonts and styles across beautiful templates. Simply input your website URL, confirm your brand colors & fonts, choose the branded templates theme you like the most and watch the magic happen. It takes only a few minutes before your set of 30+ templates are ready. Bonus point for business customers: if you set up your Branded Templates straight after registration, they will be tailored to your industry.
AI Image Generator
The Visme AI Image Generator will automatically create any image or graphic for your project. All you need to do is write a prompt in the provided window and let AI magic do the rest. To access the AI tool, enter the images and graphics toolbar and navigate to the bottom.
AI Writer
The Visme AI Writer helps you write, edit, proofread, lengthen, summarize and tone switch any type of text. If you’re missing content for a project, let AI Writer help you generate it. Have you got a text that’s not quite right? Ask the AI Writer to proofread and suggest editing options to improve the content.
01
Choose the perfect visual from our extensive photo and video library. Search and find the ideal image or video using keywords relevant to the project. Drag and drop in your project and adjust as needed. Edit with the AI TouchUp Tools.
02
Incorporate 3D illustrations and icons into various content types to create amazing content for your business communication strategies. You won’t see these 3D designs anywhere else, as Visme designers make them especially for you.
03
When you share your Visme projects, they’ll display with a flipbook effect. Viewers can go from page to page by flipping the page like a digital magazine. If you don’t want the flipbook effect, you can disable it and share it as a standard project.
04
Save time on design and creation by using the / keyboard shortcut. Click the slash icon on your keyboard (/) to access a window on your canvas with all the basics you could ever need and handy search bar to look for everything else.
05
Create scroll-stopping video and animation posts for social media and email communication. Embed projects with video and animation into your website landing page or create digital documents with multimedia resources.
06
With Visme, you can create and design hundreds types of content. We have templates for digital documents, presentations, infographics, social media graphics, posters, banners, wireframes, whiteboards, flowcharts
07
Design and brainstorm collaboratively with your team on the Visme whiteboard. Build mind maps and flowcharts easily during online planning and strategy sessions. Save whiteboards as meeting minutes and ongoing notes for projects.
08
Visualize data beautifully with the wide array of data viz tools in your Visme editor. Select from numerous charts, graphs, data widgets, tables and infographic elements. Add data visualizations to any project by browsing the Data tab on the left toolbar.
Beautify your content
Unique Elements & Graphics
Browse through our library of customizable, one-of-a-kind graphics, widgets and design assets like icons, shapes, illustrations and more to accompany your AI-generated text.
Design faster
Keyboard Shortcuts
We’ve made it easier to design and create content fast. The / keyboard shortcut opens an in canvas window with the basics and search bar. Many other keyboard shortcuts help you optimize your time while creating with Visme.
Make it engaging
Interactivity
Accompany your AI-supported copy with animated and interactive elements to grab your audience’s attention and promote your business.